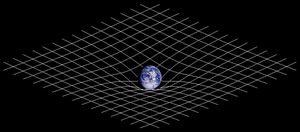If your have a non use hard disk you may can use it for as a external! Let us made it..
Figure A

The I/OMagic hard drive enclosure fit my needs perfectly
Made by I/OMagic, a reputable company that specializes in a variety of peripheral computer products, this USB 2.0 hard drive enclosure was on sale for $19.97 — a deal that I just couldn’t pass up. As you can see in Figure B, this is a very basic hard drive enclosure with a compact, yet very sturdy, aluminum case which acts as a heat sink — there’s no fan and no fancy lights either. The kit comes with the enclosure, a vertical stand, a power supply, a USB cable, small package of screws, and a quick installation guide.
Figure B

The kit included all the necessary components
Configuring the hard drive
One of the biggest problems people encounter when building an external hard drive using an IDE drive has to do with the jumper setting configuration on the hard drive itself. The correct setting may depend on any one of several factors: the IDE to USB converter circuitry in the enclosure, your computer’s BIOS, or the hard disk specifications. Of course, the first place to look for information on the correct settings is in the manual or guide that came with the hard drive enclosure. If the manual doesn’t recommend a specific setting or your drive doesn’t seem to work with the recommended setting, you’ll just have to experiment.
Now, I’ve built several external hard drives using different hard disk enclosure products and have discovered that many products specifically recommend using the Master jumper setting configuration. However, the user guide for the I/OMagic enclosure did not provide any indication of how the drive should be configured.
As such, I was left to my own to find the correct setting. If you find yourself in the same position, you need to understand how the jumper settings on IDE hard drives work.
How jumper settings work
To begin with you need to understand that in a standard internal configuration of IDE hard drives the jumper settings are used to determine the order in which hard drives and other devices, such as CD/DVD drives, attached to a single interface cable are detected by a computer system. Setting the jumpers correctly on a hard drive requires the placement of a jumper shunt over two pins on the hard drive jumper block. Figure C shows a jumper block on a typical IDE hard drive and a jumper shunt.
Figure C

The jumper shunt fits over a pair of pins on the jumper block
There are four possible jumper settings on most IDE drives:
- Master
- Slave
- CS (Cable Select)
- Single
The Master and Slave settings work together when there are two drives attached to the same cable. One drive is jumpered as the Master and placed on the end of the cable. The other drive is jumpered as the Slave and placed in the middle of the cable. The Cable Select settings can also be used when there are two drives attached to the same cable. In this type of configuration, each drive is jumpered as Cable Select and the drives actual position on the cable determines whether it is the master or the slave.
If there is only one drive on the cable, it can be “jumpered” in any one of several configurations depending on the hard drive. The most logical is the Single setting, which in most cases means that there are no jumper shunts on the jumper block. The other logical setting is Cable Select. However, in some situations a single internal IDE drive can be configured using the Master setting.
Setting jumpers for external configurations
Now that you understand the jumper settings function, you have a good idea of what you need to try when the manual doesn’t recommend a specific setting or your drive doesn’t seem to work with the recommended setting. Since the majority of the enclosures that I’ve worked with recommend the Master jumper setting, that’s the one that I experimented with first. However, when I did, the drive simply was not recognized by the operating system.
I then tried the Single setting by removing no jumper shunt from the jumper block, the drive was then recognized by the operating system. Just to be complete, I also tried the Cable Select jumper setting. Again the drive was recognized by the operating system.
Many hard drives have a diagram on the label that shows the various settings; however, others, such as my old Western Digital drive, have labels printed on the circuit board that indicate the various jumper settings, as shown in Figure D.
Figure D

This drive has labels printed on the circuit board that indicate the various jumper settings
Using a tweezers, you can remove or reposition the jumper to the pins that correspond to the correct position, as shown in Figure E.
Figure E

To work with the I/OMagic enclosure, I decided to use the Cable Select setting
Installing the drive
Opening my example enclosure simply involved removing a couple of screws and then sliding the drive tray out of the enclosure. With the drive tray out of the enclosure, you can then connect the hard drive to the IDE and power connectors, as shown in Figure F. You’ll then fasten the drive to the tray using the included screws.
Figure F

With the drive tray out of the enclosure, you can easily connect the IDE and power cables to the drive
With the drive securely anchored, you can slide the tray back into the enclosure, as shown in Figure G. As you do so, you may need to gently tuck the IDE and power cables under the edge of the case. Then, all you need to do is refasten the tray to the enclosure using the screws that you removed earlier.
Figure G

Once everything is connected, you can then slide the tray carefully back into the enclosure
Connecting the drive
Once you’ve assembled the hard drive enclosure, you can connect it to your computer. To begin, make sure that the enclosure’s switch is set to the off position. Next, connect the USB cable to the back of your computer and to the back of the enclosure. Then connect the power cable to the back of enclosure and plug it into an outlet. With all the connections made, as shown in Figure H, all you have to do is flip on the switch.
Figure H

With the enclosure completely assembled, you can just connect the power and USB cables to the back of the unit
As soon as the enclosure powers up the hard drive, Windows will recognize the new USB connection and will begin installing the device drivers. When the drivers are installed, you’ll see a pop up balloon that lets you know the operation is complete. Since you’re using an old hard disk that has been initialized and formatted, it will immediately show up in My Computer, as shown in Figure I, and you can access it immediately. However, you’ll probably want to reformat the drive in order to give yourself a fresh start.
Figure I

Once Windows recognizes the external hard drive and installs the drivers, you can find the drive in My Computer
Building your own
Building an external storage system using an old hard disk and an external enclosure kit is a great way to put your old equipment to good use. Following the steps in this article will allow you to quickly and easily build an external hard disk that you can use for extra data storage or as a new backup destination.
Thanking you,
cutesayantan@gmail.com